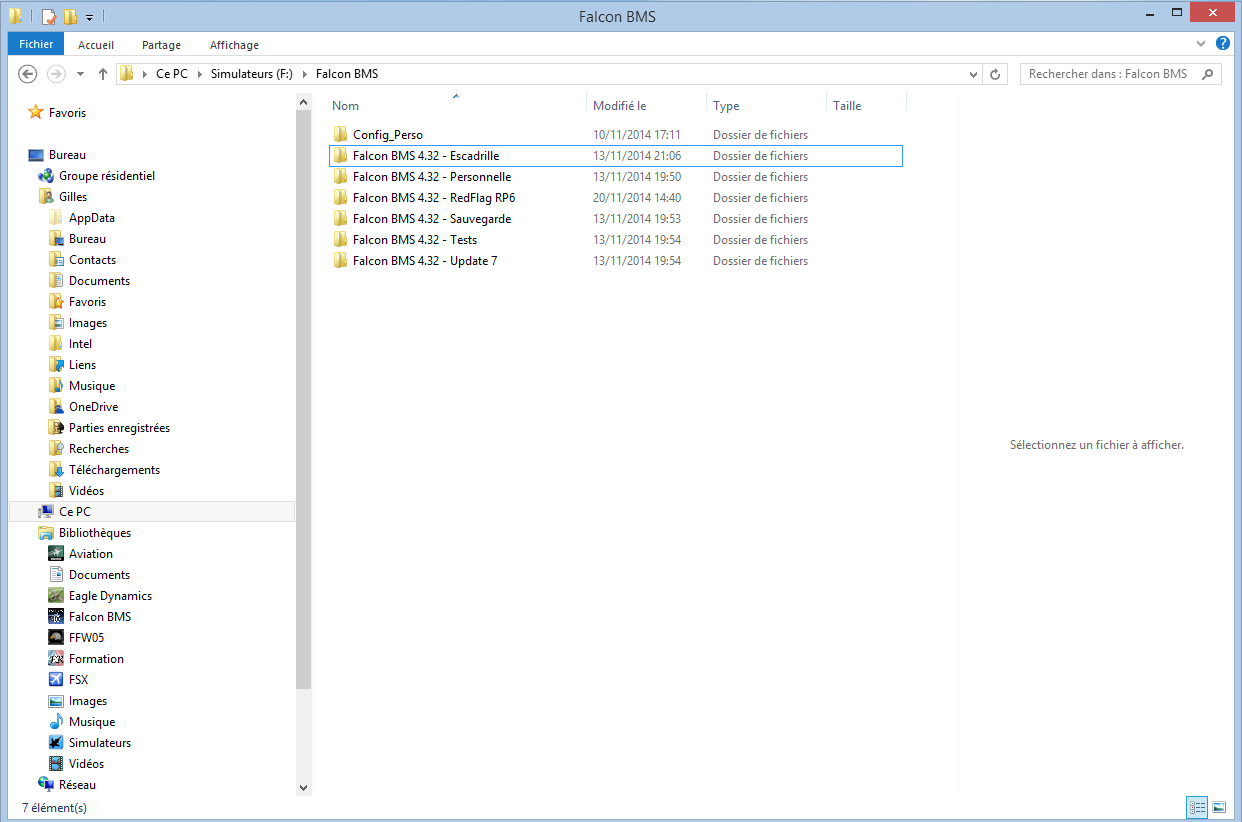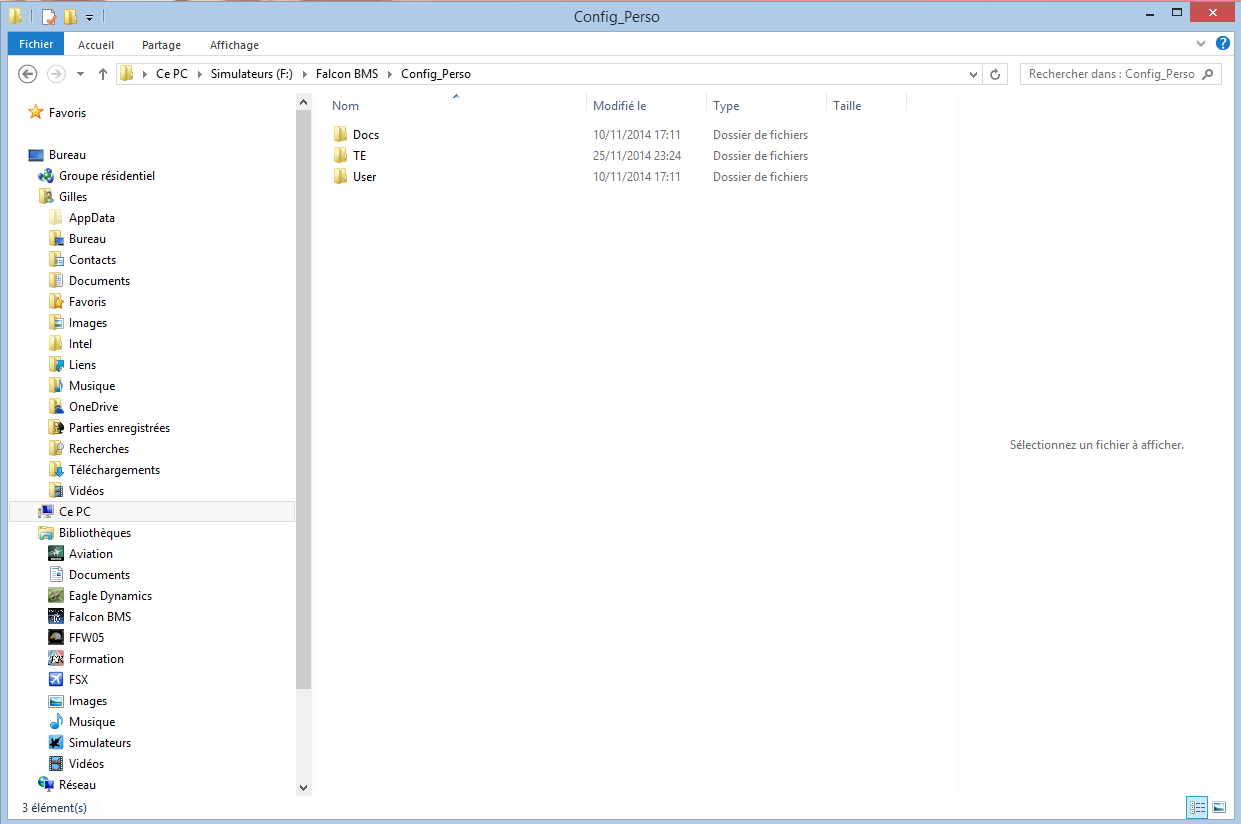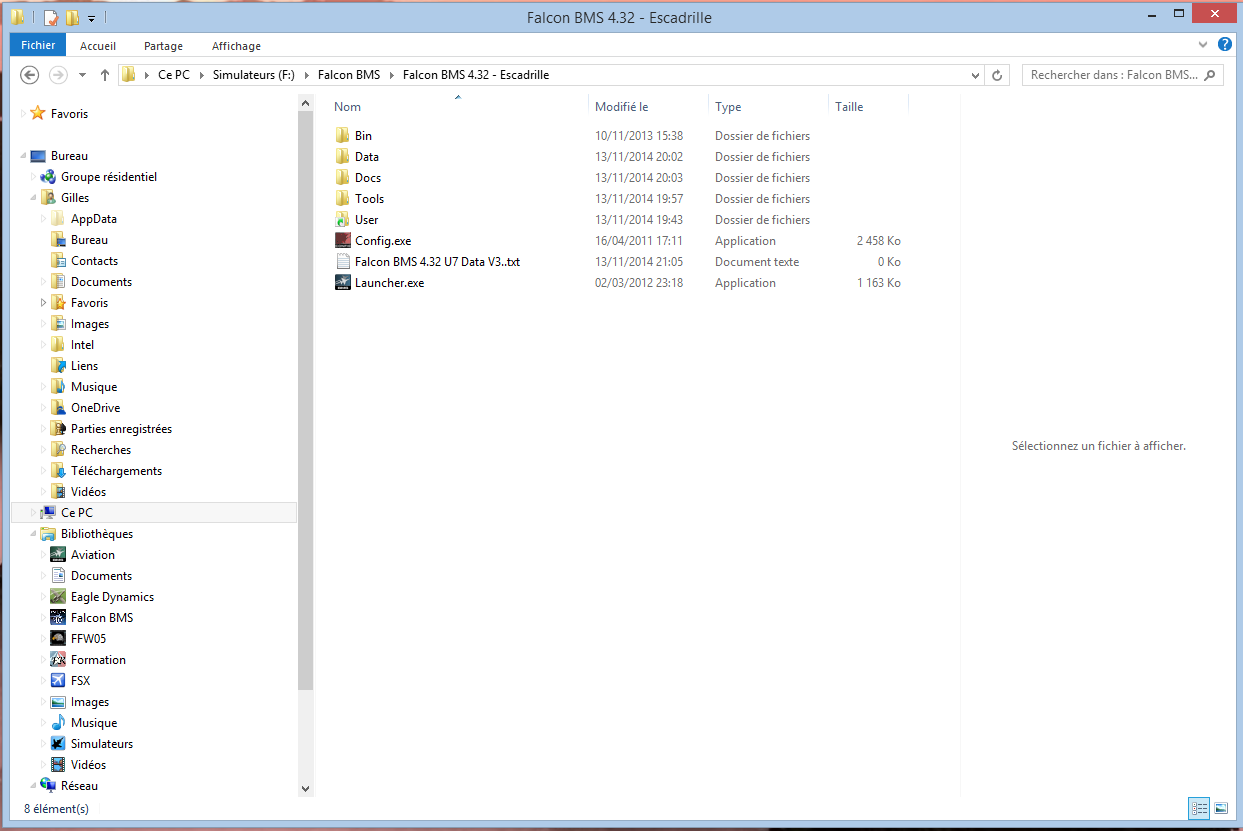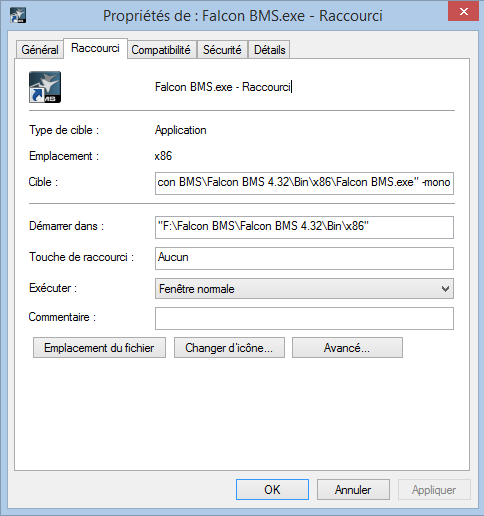Configuration et connexion
Configurer son matériel et les logiciels additionnels pour voler en réseau avec son escadrille
IP du serveur F4BMS : 51.255.225.103
1 - Routeurs et boxes
Falcon n’étant pas de la première jeunesse il n’exploite pas la norme Upnp récente qui permet d’ouvrir automatiquement les ports et rediriger le trafic vers le bon ordinateur.
Voici les trois étapes que vous devrez suivre pour voler en réseau avec Falcon
-
ouvrir le firewall de sa box sur les ports 2934 à 2937 en UDP pour laisser passer le trafic Falcon.
-
attribuer une IP locale fixe à son PC falcon pour recevoir le trafic 2934 à 2937
-
rediriger par le NAT (Network adresse translation) le trafic 2934 à 2937 vers cet ordinateur.
2 - TeamSpeak 3
- Pour cela il vous faudra installer le logiciel Team Speak Version N°3 (TS3).
Nous disposons de deux serveur Team Speak : un serveur privé et un serveur public hébergé par C6.
1 - le serveur privé
Paramètres de connexion :
IP : 90.125.68.22 (l'IP n'est pas fixe, mise à jour ici)
Port : 9992
Mot de passe : Ec052019+-+
En cas d'indisponibilité du serveur privé, utiliser le serveur public.
2 - Le serveur public C6.
IP : 94.247.28.168
Mot de passe : SIMULATION-C6
Mot de passe de notre salle : FFW05-C6
3 - Version de Falcon - Installation
Nous volons sur la dernière versionde F4 BMS .
la procédure décrite ci après concerne la vevison F4 BMS4.3.2 (update 7) . Elle reste d'actualité : il suffit de remplacer BMS 4.32 par la version actuelle (ex BMS 4.33 ou BMS 4.34 ...)
Vidéo de la procédure d'installation ![]()

4 - Check-list
1 - Configuration de la box (cf. point 1 ci-dessus)
2 - Installation de Team Speak (cf. point 2 ci-dessus)
3 - Configuration de Team Speak
4 - Configuration de la connexion
5 - Configuration des touches de communication (cf. ressources informatiques - logiciels et add-on)
6 -Essai de connexion au serveur TS
7 -Installation du Track IR (facultatif)
8 -Installation de Sooth (facultatif) (cf. ressources logicielles)
9 -Installation de BMS 4.3.2
10 -Configuration de la DTC (cf. ressources informatiques - logiciels et add-on)
11 - Essai de connexion
5- Procédure de connexion (intra-escadrille)
REGLES DE CONNECTION ET DE VOL MULTPLAYERS
AVERTISSEMENT
|
Tout pilote doit voler sur la version officielle de l'escadrille : configuration et théâtres conformes. Pour l'installation de théâtres non-officiels ou une configuration exotique, le pilote doit disposer d'une version personnelle de falcon (cf procédure d'installation) |
A - Ouverture des ports
1 - Rediriger les ports 2934, 2935, 2936 et 2937 UDP pour BMS et les ports 9987 à 9989 UDP pour les IVC.
En cas de doute sur l'ouverture des ports, n'hésitez pas à tester leur ouverture avec ce logiciel simple_port_tester_setup.exe (voir FTP/COMMUN/BMS/Utilitaires).
IMPORTANT : n'ouvrez pas ces ports en bloc (sur une plage) mais un par un.
B - Configuration de votre poste en CS ou P2P
1 - Le fichier « FalconBMS.cfg »à modifier se trouve dans le répertoire « \Falcon BMS 4.33 U1\User\Config ».
Si vous avez un upload (débit montant) <5 Mb/s :
Ajouter la ligne suivante en respectant la casse : set g_bClientServerConnection 1
Cette ligne permet de faire fonctionner votre BMS en mode client/serveur (CS), votre ordinateur n’enverra et ne recevra des informations que du serveur.
Dans ce cas, mettre une bande passante à 1024.
Si vous avez un upload (débit montant) >5 Mb/s :
Ajouter la ligne suivante en respectant la casse : set g_bClientServerConnection 0
Cette ligne permet de faire fonctionner votre BMS en mode peer2peer (P2P), votre ordinateur enverra/recevra des informations à/de tous les clients et au/du serveur.
Dans ce cas, mettre une bande passante à 4096.
Faites un speedtest en cliquant sur le lien suivant, en désignant le premier serveur de Roubaix : SPEEDTEST
C - Avant de lancer Falcon BMS
1 - Vérifier que son matériel fonctionne et que les logiciels annexes sont lancés :
Track IR / Freetrack / Opentrack
Palonnier
MFD Extractor
Cockpit display extraction bien réglé
GPT tool : RTTServer et RTTClient
VAC system / Shoot
MFD3 ou Display map
...
D - Dans Falcon BMS en 2D
1 - Assurez-vous de lancer Falcon en 64-bit.
2 - Changer le théâtre si cela est nécessaire. Important : en cas de changement de théâtre, il faut fermer BMS et le relancer.
3 - Allez dans le Setup Controllers et vérifier qu'un bouton de chaque périphérique (stick, throttle, MFD droit, MFD gauche, palonnier, ...) est correctement adressé. Cela permet de vérifier que chaque périphérique fonctionne.
4 - Allez dans Comms et rentrer les informations suivantes :
Connect to IP address : 94.23.13.220
Connection Bandwith :
1024 (en CS) ou 4096 en (P2P)
IVC enabled coché
IVC Automatic Gain Control coché
Dedicated IVC Server : 94.23.13.220
Dedicated IVC Password : si marqué dans le briefing
PS : vous pouvez faire un « Save » de ces informations afin de ne plus les entrer par la suite.
Connectez-vous en appuyant sur « Connect » et attendre les informations de « l'animateur » (celui qui lance la TE/campagne sur le serveur).
5 - Ne pas entrer dans le TE ou la campagne de suite.
6 - Entrer dans l'ordre du « CHAT » : dès que l'animateur donne le feu vert, le 1er du « CHAT » peut appuyer sur « COMMIT ONLINE », une fois qu'il est entré dans la mission, il informe sur les IVC (en appuyant sur F1) de la manière suivante : « (Callsign) IN ».
L'animateur répond sur les IVC par « IVC OK (Callsign de l'entrant) ».
Et ainsi de suite...
PS : il est maintenant inutile de passer l'horloge sur STOP car le serveur est sur HALT et bloque ainsi l'horloge de tout le monde.
7 - Une fois que le briefing du Lead Package est réalisé, chaque vol part dans un canal différent sur TS pour briefer son vol.
D - Dans Falcon BMS en 3D
1 - Ne pas partir Taxi trop tôt, le taxi se fait dans l'ordre du take-off. Le dernier d'un vol doit être take-off 30 secondes avant le 1er du vol suivant. Point important à respecter sinon les derniers à décoller peuvent avoir un gros décalage d'heure au take-off.
2 - Seul le Leader Package et les Leader Flight communiquent sur UHF. Les autres membres des vols communiquent sur VHF.
PS : si la fréquence tour est en VHF, le Leader Package et les Leader Flight communiquent sur VHF (au sol). Les autres membres des vols communiquent sur UHF.
3 - Après le take-off, le Leader Flight annonce que son vol est « airborne » sur fréquence Tour et passe sur la fréquence UHF indiquée dans le briefing.
PS : si la fréquence tour est en VHF, après le take-off, le Leader Flight annonce que son vol est « Airborne » sur fréquence Tour et passe sur les fréquences UHF et VHF indiquées dans le briefing.
4 - A l'altitude de transition 14 000 ft, mettre le QNH sur 1013.
E - Points à respecter IMPERATIVEMENT
1 - Si vous devez sortir du monde 3D, il est impératif d'attendre 2 min entre la déconnexion et reconnexion afin de d'éviter de trop perturber la bande passante.
2 - Si vous vous faites abattre pendant la mission, il est impératif de rester connecté et d'attendre que tout le monde ait atterri. La sortie se fait sur confirmation de l'animateur. L'animateur arrête le serveur une fois que tout le monde est sorti.
7 - Planification des vols
La planification des vols est accessible via le menu planification dans la marge gauche du site.
Elle permet l'organisation du vol au niveau du calendrier et des inscriptions.